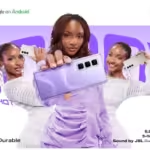To extract zipped or compressed files on PC is an activity that will and continue to occur. It’s an everyday process on your PC because important documents, softwares, videos and other files needs to be extracted or compressed. Just like in PC, files can also be extracted on Android using Xplore. This article highlights all the key information you need to know when intending to extract zipped or compressed files on your PC.
WHAT IS A ZIP FILE?
Zipped files (.zip or .zipx) are single files, sometimes called “archives”, on a computer disk that contain one or more compressed files in a space efficient manner to reduce their total size. Zip files make it easy to keep related files together and make transporting, e-mailing, downloading and storing data and software faster and more efficient.
The zip file needs to be extracted to gain access to files stored in them. these files contained in them retain their individual properties after extraction thus making compression of files reliable.
EXTRACTING or UNZIPPING FILES
In order to access files compressed in zip folders, they must be unzipped or extracted first. Back in the day (sayWindows XP), Windows used to have a built in program called Windows Compressed Folders which can do this for you. But with the emergence of more sophisticated operating platforms i doubt that still operates but am not sure though (maybe because other installed extraction programs overide them). Anyways, there are a whole lot of PC programs designed to extract or unzip compressed files but two of the most popular are WinZip and 7-Zip.
They are similar in how they operate and allow you to zip or unzip files in two clicks. So which ever program u choose to download works the same way.
Also read: How To Extract A Zip File Using Xplore on Android
STEPS
- Download winzip or 7-zip. (Unlock download links below)
- Install on your PC
- Open the root folder (where the file is stored) containing the compressed file.
- Right-click on the compressed file to reveal a drop-down menu.
- If you installed 7-zip, move your cursor to 7-zip to reveal another drop-down menu.
- Click extract files here.
- If you installed winzip, move your cursor to extract files here and click.
Clicking ”extract files here” extracts the compressed or zipped files into a folder bearing the same name as the compressed file; in the same root folder; and separates the compressed contents into single unique accessible files.
Also read:
- How to Fix a Missing Power Plan on Windows 7 PC
- How To Save Instagram Photos with Instagrabbr to your Computer
Sharing is caring, we will appreciate it if you use one of the social buttons below. I hope it helped?