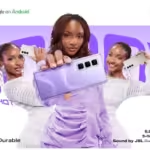Windows operating system is the main OS for the Desktop, and it’s the basis to execute anything else. If you are getting missing operating system or operating system not found, or other system files missing problems. If you’re not an IT professional and did not back up your Windows operating system yet, you will be in big trouble: cannot boot up your Windows computer and cannot access the important files and folders that you may need.
What should you do? Maybe transfer the failed computer to the computer repair shop with a big cost. Why not back up your Windows operating system now and keep everything be protected without any cost. Now, we are going to show you multiple ways to create a system image backup for your Windows 7/8/10 computer.
Method 1: Using Windows built-in Backup and Restore
Microsoft Windows has built-in backup software named Backup and Restore since Windows Vista, and it’s included in Windows Vista, 7, 8, 10, and Server 2008 (R2). Please follow the steps listed below to create a system image to external hard drive for Windows 10/8/7:
- Connect the external hard disk to your computer and ensure it can be detected by Windows.
- Input backup in Windows search box, and select the Back up your computer or Backup and Restore within the list.

- Then choose Create A System Image option.

- Select the external hard drive as the destination to save the Windows system image file, and click Next.

- Confirm the backup settings, and click Start Backup to back up your Windows OS.

Then the program will create the system backup:

After the backup finished, you will get prompted to create a system repair disc, then follow the on-screen guide to create one.

Besides, you may want to create a system image to external USB flash drive, and you will get this drive is not a valid backup location error while creating to the USB drive using Backup and Restore.
Method 2: Using Free Windows Backup Software – AOMEI Backupper
Another way to create a system image for your Windows 10, 8, 7, Vista, XP systems is using the free backup software – AOMEI Backupper, which enables you to create a system backup, hard disk backup, or other backups with simple clicks.
Here is how to create a system image backup to external USB flash drive in Windows 10 for example.
- Perform AOMEI Backupper Standard after installation, connect your USB drive with your computer and ensure it can be recognized, then select Backup > System Backup afterwards.

- Select the external USB flash drive as the destination to save the system backup image file.

Tip: If you would like to backup system to cloud, you could try free cloud backup solution.
- Click the Start Backup button to create a system image for your Windows 7/8/10.

At step 2, you will find the system partitions related to system files and boot files will be selected automatically, and there is no need to select manually to avoid backing up partial system files.
In step 3, you could also customize settings for your own needs with the below settings:
- Options: It is capable of commenting on the backup task, choosing backup mode (intelligent sector backup or make an exact copy), customizing the compression level, splitting size, etc.
- Schedule: It enables you to create a backup via daily, weekly, monthly, etc. Especially for the files and folders that changed often.
Summing Up
It’s easy to create a system image backup for your Windows PC operating system with Backup and Restore or AOMEI Backupper Standard. With the help of the Windows backup software, it’s the fastest way to recovery system if something bad happens to your Windows operating system.
If you are a user, who is good at computer technology, you could try Wbadmin command line to create a system image, like: wbadmin start backup -backupTarget:E: -include:C: -allcritical -systemstate –quiet (assuming the E is the destination you would like to create a system image to).
If there only some files and folders that you would like to backup, the above two ways could satisfy you as well. Another two command-line tools also help you out: SDCLT and Robocopy. Find a suitable way to back up the data that benefit to you.
Related articles: