Have you ever tried using Remote Desktop to connect and access another computer remotely, only to be hit with an annoying authentication error message? It can be pretty frustrating to encounter this issue, as it prevents you from accessing the other computer and getting your work done.
The error message you might see when this happens is: “An authentication error has occurred. The function request is not supported.” This error is common on Windows, especially with the latest version, Windows 11.
But don’t worry, there are a few ways to fix this issue. In this article on Naijaknowhow, I shall guide you with working procedures to fix remote desktop authentication error on your computer. These methods have been tested and proved effective. So, without further ado, let’s get started!
How to Fix Remote Desktop Authentication Error on Windows 11
Having trouble with Remote Desktop Authentication Error on your Windows 11 PC? Don’t worry, there are a few things you can try to resolve the issue. Some common causes of this error include incorrect login details, inactive remote desktop services, or interference from antivirus software. Once you know the root cause, you can take steps to fix the problem.
Here are some steps you can try to fix the Remote Desktop Authentication Error on Windows 11:
1. Verify Remote Desktop is Enabled
To enable Remote Desktop on Windows 11, users may sometimes forget to activate the feature on their PC, resulting in issues. However, the following steps can be followed to turn on Remote Desktop:
- To open Windows 11 Settings, press the Windows key + I keyboard shortcut.
- On the left sidebar, select the System tab and then click on Remote Desktop.

- Next, toggle on the Remote Desktop option and click Confirm to activate Remote Desktop.

2. Enter the Correct Credentials
The problem you’re facing could be due to using invalid remote desktop account credentials. No worries though, just double-check those credentials to make sure they’re correct. If you’ve been trying with the wrong credentials, do switch over to the correct ones and give it another go. This should help you fix remote desktop authentication error on your computer.
3. Downgrade Windows Update
If you’re experiencing a Remote Desktop Authentication error on Windows 11, it’s possible that the issue started after a recent Windows update. The real culprit may be the update you installed. To resolve the issue, you can try uninstalling the recently installed update using the steps outlined below:
- To begin, launch the Settings app on your Windows PC.
- On the left pane, locate and click on the option labeled “Windows Update.”
- After that, click on “Update History,” scroll down the page, and then select “Uninstall Updates.”

- Look through the list of updates to find the recently installed one, and then click on the “Uninstall” button next to it. When prompted, click on “Uninstall” again to confirm that you want to remove the update.

- Finally, restart your PC to apply the changes.
4. Disable the Windows Firewall
It’s possible that you’re experiencing this problem because of the Firewall on your computer. To check if this is the case, attempt disabling the Windows Firewall and observe if the issue persists.
- Open the Start Menu and search for “Windows Defender Firewall”. Click on the relevant option from the search results.
- On the left pane, locate and click on “Turn Windows Defender Firewall on or off”.
- Check the checkbox for “Turn off Windows Defender Firewall (not recommended)” for both Private network settings and Public network settings.
- Click on “OK” to save the changes, and close the Control Panel.
Note: If you have a third-party antivirus installed on your PC, then the management of Firewall settings will be handled by it. In case you are using a third-party antivirus, you will need to disable the firewall through it.
5. Turn Off Network Level Authentication on your RDP Server
Enabling network-level authentication on the RDP server can be another cause of facing this issue. To resolve this problem, try disabling it when using Remote Desktop. This should help you fix remote desktop authentication error on your windows 11 PC.
- Press Windows + R to open the Run dialog. Then, type sysdm.cpl and press Enter.

- Once the System Properties window appears, click on the Remote tab.
- Check the box for “Allow remote connections to this computer” and uncheck the option “Allow connections only from computers running Remote Desktop with Network Level Authentication (recommended).”
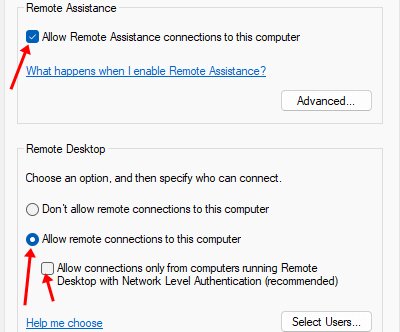
- Click on the Apply button and then on OK to save the changes.
- Finally, restart your PC to apply the changes to your system.
Conclusion
Resolving Remote Desktop authentication error on Windows 11 can be achieved through the troubleshooting methods discussed in this article. By following these steps, you can successfully connect to remote computers and work seamlessly from anywhere. If you face any issues while trying these procedures, let us know via the comments section.








