If you’re experiencing the frustrating issue of your Windows 11 PC going to sleep randomly, you’re not alone. Many users have reported this problem, and it can be caused by a variety of factors. The good news is that there are several solutions that can help you fix this issue and prevent your computer from going to sleep unexpectedly. In this article on Naijaknowhow, we’ll explore some effective methods to stop your Windows 11 PC from going to sleep randomly. Without further ado, let’s get started!
How to Fix Windows 11 PC Going to Sleep Randomly
Are you tired of your computer constantly going into sleep mode without your permission? I know how frustrating it can be when you’re in the middle of something important, and your PC decides to take a nap.
Luckily, there are some easy fixes to this issue, and I’d be happy to discuss them with you. Let’s work together to ensure that your computer stays awake and ready for whatever task you need it for!
Step 1: Change the Power Plan
If you have been experiencing this problem, it is probably because of a power plan that is configured incorrectly. To resolve this issue, you can adjust your power plan to allow for more sleep time. To achieve this, please follow the instructions provided below:
- Use the keyboard shortcut Windows key + I to launch the Settings app.
- From the list of options, select System, followed by Power & Battery.

- Click the arrow next to the Screen and Sleep section to expand it.
- Select the drop-down menu next to “On Battery Power, put my device to sleep after” and choose either 10 or 15 minutes. Repeat the same for “When Plugged in put my device to sleep after“.

Step 2: Update Windows
This issue may also be caused by pending updates. To resolve it, try updating your Windows operating system. Below is a given procedure on how to do that.
- Open the “Windows Update” feature by searching for it using the Windows key.
- Once it opens, click on the button labeled “Check for Updates” to initiate a search for available updates.

- Proceed to download and install all available updates, and restart your computer after installation is complete.
Step 3: Run Power Troubleshooter
In case you have been encountering power-related problems on your computer, one possible solution is to run the power troubleshooter. Below are the steps to execute the power troubleshooter:
- Click on the Windows key, and then click on the Settings icon.
- Within the Settings window, select the System option, and then choose Troubleshoot from the list.
- Look for the Other Troubleshooters option, click on it, and then select the Power troubleshooter.
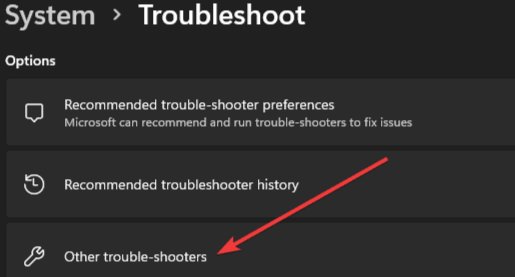
- Click on the Run button located next to the Power troubleshooter, and follow the instructions that appear on the screen to complete the troubleshooting process.

Step 4: Disable Hibernation
If your PC is set to hibernate, it could be the cause of it randomly going to sleep on Windows 11. To resolve this problem, you can disable hibernation. Here are the steps you can follow to do so:
- Locate and press the Windows key on your keyboard. Then, use the search bar to find the Edit Power Plan option and open it.
- Once the Edit Power Plan window opens, click on the option labeled Change Advanced Power Settings.
- Within the Advanced Power Settings window, locate and double-click on the Sleep option to expand it. Then, expand the Hibernate option by clicking on it.
- For both the On Battery and Plugged-in settings, select the option labeled Never.
Step 5: Update Graphics Driver
Updating the graphics driver can resolve the problem of a Windows 11 PC randomly entering sleep mode, which can also occur due to outdated graphics drivers. Below, we’ll show you how to update your PC graphics driver.
- Click on the Start icon with your right mouse button and select Device Manager from the pop-up menu.
- Double-click on Display Adapters to expand the category.
- Right-click on the graphic driver that you want to update and choose Update Driver from the context menu.
- Click on the option “Search automatically for updated driver software” and wait for the system to search for and install any available updates.

Note: If there are two graphic drivers listed, repeat steps 3 and 4 to update them both.
Conclusion
Windows 11 PC going to sleep randomly can be frustrating, but it is a problem that can be resolved with a few troubleshooting steps. With the solutions provided in this article, you can enjoy uninterrupted computing experience without your PC randomly going to sleep. If the problem persists, seeking professional assistance can help to resolve the issue.








