Audiomack is a very popular music streaming app on Android and iOS, and it’s known to be one of the best music streaming apps. This app lets you stream music online and offline, and one of the features it’s known for is that you can download music and play it offline.
But sometimes one wants more than just listening to any downloaded songs directly from the app; at times you might want to share the downloaded song with a friend or move it to another device, and while Audiomack doesn’t automatically save downloaded songs to your device, there’s a way you can transfer them to your phone, and I’ll be showing you a tutorial on it.

In this article on Naijaknowhow, I’ll be showing you how to download and transfer songs from Audiomack to your phone. This method only works for Android users; there are too many restrictions on Apple iPhones so this method can only be applied to Android devices.
How to Transfer Songs From Audiomack to Phone
This tutorial is actually very easy, and it doesn’t require much; you’ll need an extra application to make it work. Before we proceed, make sure you have installed Audiomack on your Android device, and you must have downloaded songs from the app. One more application we’ll be using is the X-plore app on Android which can be downloaded from the Google Play Store. That said, let’s jump right in!
Step 1: Launch the Audiomack app
Launch the Audiomack app from your Android device, then, on the home screen, switch to the offline section. To properly carry out this task on Audiomack, you can only access music files that have been downloaded for offline mode; in essence, these are songs you’ve downloaded to play without an internet connection. Follow the path to locate ‘Offline’ songs: Open Audiomack >> Go to My Library >> Select Offline.

Step 2: Sort songs depending on the song you want to transfer
Once you’ve opened the Offline section, you can then toggle the sort from Newest (by default, this is set to Newest) to Oldest depending on the song you want to transfer to your phone. If there are songs you downloaded a long time ago, use Oldest, and if it’s a new song, leave it at Newest.

Step 3: Launch File Manager or X-plore File Manager App

Now, download and launch the X-plore File Manager app on your phone, then go to your internal storage. If you’re using an SD card on your device and that’s your preferred storage for apps and files, then go to SD Card Storage.
[appbox googleplay com.lonelycatgames.Xplore&hl=en&gl=US]Step 4: Locate the audiomack file directory
Once you’ve opened the internal storage, now locate Android >> Data >> com.audiomack.
Note: For those using smartphones with operating systems not later than Android 11, you will notice that your Android >> Data folder is empty. This is because of the restrictions placed on those folders (see screenshot below).

So when using the X-plore folder, you’ll be prompted to give it one-time access to use the Data folder.

Step 5: Locate songs in the audiomack folder
Once you’ve clicked on the com.audiomack folder, now you’ll need to click on Files, then click on the second folder named Audiomack, this is where you’ll find all the songs you’ve downloaded on the Audiomack app, but it won’t appear in a familiar file type, so move on to the next step.

Step 6: Rename each file extension to .mp3
You’ll see a different list of unfamiliar files when you open the Audiomack folder and if you want to transfer all the files there, you’ll need to rename each file extension to .mp3, make sure all your songs on Audiomack are sorted out properly, this will give you an idea of the song you’re renaming from the X-plore File Manager app.

Now press and hold a single file until you see the options panel, then click on Rename. You can use any name you want or the name of the song, then change the last file extension to .mp3

Step 7: Move songs to your preferred folder
You can do that for the rest of the files there, then once you have renamed it all, you can now move the songs to your desired folder location on your phone and play them with your local music player app.
Note: That the songs you transfer from your Audiomack will not be present on the app anymore unless you re-download them.
Conclusion
If you follow the above steps correctly, you’ll be able to download and transfer songs from Audiomack to your Android device without any delay. I hope you find the article very helpful and don’t forget to leave a comment if you’re facing any issues when trying to transfer songs from Audiomack to your phone. You can also check our article on how to download songs and podcasts on Spotify to listen offline






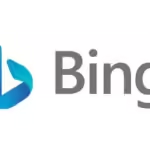

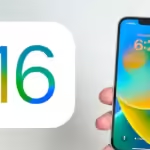

It’s not easy to locate the music I want to convert on the x-plore app
I have a habit of downloading PC games to play after work, but my computer has low configuration so I can’t play large capacity games.
You can also use MuzConvtool for this
Working uptill when to rename file, I keep getting messages that file can’t be renamed
Wowwwwww this’s very interesting 💋💋💋
No option for rename on my Samsung android 13
Use ES File Manager and not your Samsung File Manager…. Read Full instructions please.
I can see the music and able to rename but unable to convert to mp3 it just display as file as it is, not as music that can be played directly after moving it out to prefered folder
use the right file manager to change the file format to MP3
Thank you so much boss
It really worked for me and it’s so easy. Thanks much love 💕
My data shows empty yet no option for voew files 😑 😒 what can I do
Thank you so much!
This article is too useful. Thanks 👍 bro for the support. Let me now enjoy this album l been looking for. 😅👋🔥🙌🤣🤝😂
This article was very helpful
Thanks
It really worked! I can use this for my projects now, thanks! 😄
Thank You!
Great!!!!!
That was awesome…super helpful
👍👌
Thanks for your lecture. But mine is playing on my phone and laptop. But can’t play on my mp3 set. What can i do. Sir. Thanks
guy you save my day.like ehh.. i got. beat online and i i loved it soo so much that i wanted to rec a cover bt😥😥😥dn sm1 linked me your site..🤝🤝🤝
We appreciate the kind words and are glad the guide worked for you.
thanks for this info
help a lot..
Great! It was pretty easy and fast. Thanks a lot👍
I’m glad you found it helpful.
Naijaknowhow is the best
I found this very helpful. Thanks 😊
Please no pop up is showing where I can select rename
it’s supposed to show, hope you’re using the required file manager?