Are you having trouble finding the color management settings on your Windows 11 computer? Don’t worry, you’re not alone! Windows 11 comes with many new features, but it can be challenging to navigate the new layout and design, especially if you’re used to previous versions of Windows.
Color management is an essential aspect of digital media, whether you’re a professional designer or a casual user. It ensures that the colors you see on your screen are accurate and consistent across different devices, making your visual experience more enjoyable.
So, how do you open color management on Windows 11? It’s simple, and once you know where to look, you’ll wonder how you ever lived without it! In this article on Naijaknowhow, we’ll show you how to easily access and open color management on Windows 11. So, let’s get started.
How to Open Color Management on Windows 11
Here are various methods to access Color Management on your Windows 11 computer:
Method 1: Use Windows Search
To access the color management feature on your PC, you can use the Windows search function. Simply follow the steps outlined below:
- Open Windows Search by pressing the Windows key and the S key simultaneously.
- Type “Color Management” in the search bar and press Enter to open Color Management on your PC.

Method 2: Use Run Dialog Box
Color Management can also be accessed via the Run Dialog box. The steps to do so are provided below:
- Press the Windows key + R to open the Run dialog box.
- Type “colorcpl” in the Run dialog box and then click on “OK” to open Color Management.
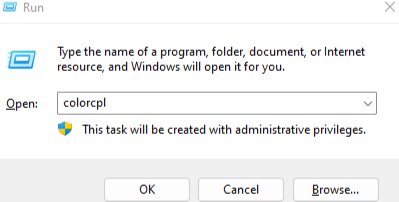
Method 3: Use Task Manager
The steps below detail how you can utilize the task manager to launch Color Management on Windows 11.
- Access the Task Manager by using the key combination Ctrl + Shift + Esc.
- Select the “Run New Task” button.
- Type “colorcpl” and press the Enter key to execute the command.

Method 4: Use Terminal
To access color management using the Terminal, you can follow the steps outlined below:
- Use the key combination Windows + X, and select Windows Terminal (Admin) from the quick access menu.
- Type the command “colorcpl” and hit Enter. This will open the Color Management window.

Method 5: Use File Explorer
To access Color Management using File Explorer, you can follow the steps outlined below:
- Open File Explorer on your PC by pressing the Windows + E key combination.
- Click on the address bar located at the top of the window, and type in “colorcpl” before pressing Enter.
Method 6: Use the Control Panel
Finally, Color Management can also be accessed using the Control Panel. The procedure to do so is outlined below:
- Open the Control Panel on your computer by pressing the Windows key on your keyboard, typing “Control Panel” and selecting it.

- Change the view settings by clicking on the drop-down menu next to “View By” and selecting “Large Icons.”
- Locate and click on the “Color Management” option within the Control Panel.
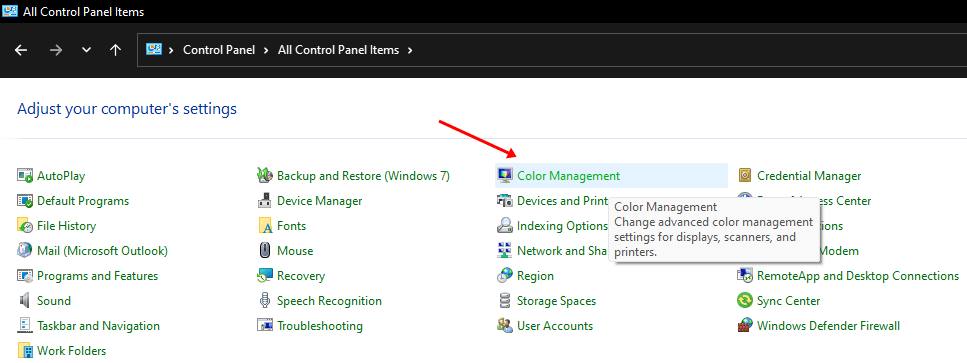
Conclusion
Managing color settings is crucial for achieving accurate and consistent colors across devices. Windows 11 offers a built-in color management tool that can be accessed through different methods. By following the simple steps outlined in this guide, you can open Color Management on Windows 11 and adjust the settings for your display or printer. Cheers!








