Do want to give your photos a fresh and exciting new look? Why not try to invert colors on your pictures with your iPhone? It’s super easy to do and can make your images stand out from the crowd.
You don’t have to be a pro at photo editing to get started. The iPhone has got you covered with its built-in editing tools that make the process quick and painless. So, whether you’re a seasoned iPhone user or a newbie, you can easily get the hang of it.
Inverting the colors on your pictures can be a game-changer. It can bring out hidden details in your photos and give them a unique look that’s sure to turn heads. So, what are you waiting for? In this article on Naijaknowhow, we’ll show you how to invert colors on a picture using an iPhone, to give your pictures a fresh twist. Let’s get started!
How to Invert Colors on a Photo With iPhone?
Is it possible to invert photo color on iPhone? Yes, you can invert photos on your iPhone, and I’d be happy to show you how! The easiest way to do it is by using the Classic Invert option in your iPhone’s Settings. I’ll walk you through the steps, complete with helpful illustrations so you can follow along easily. Here’s everything you need to know about how to invert colors on your photos using an iPhone;
How to Invert Photo Colors on iPhone?
If you ever just want to see a negative version of your iPhone pictures without actually editing them, you can use the Classic Invert feature. It’s super easy to enable and once you do, you can flip through all your pictures in the negative! So cool, right?
Just a quick heads up if you’re planning to use the Classic Invert feature on your iPhone to view pictures in negative – it’ll flip the entire UI color, giving you an inverted color layer on your screen. But don’t worry, you can always turn it off whenever you feel like it. So let’s check out how to enable this feature and enjoy viewing your pictures differently!
- Access the Settings app on your iPhone.
- Select the Accessibility option.

- Choose the Display & Text Size setting.
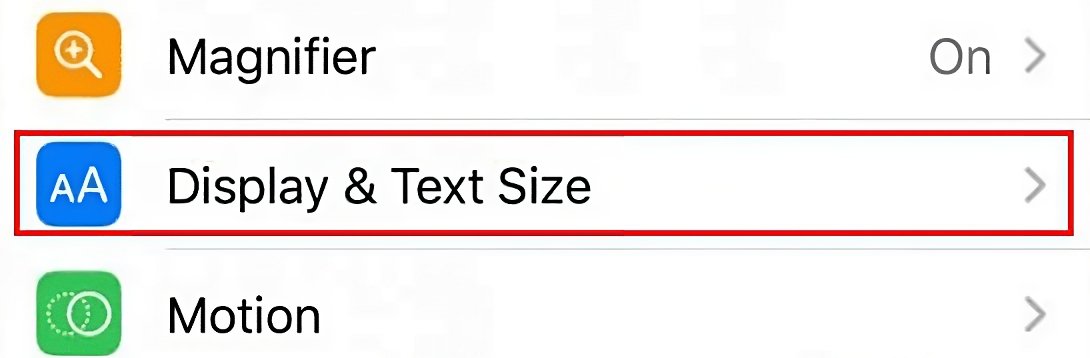
- Activate the toggle for the Classic Invert feature.

Invert Colors Using Photoshop Express App
If you’ve got an iPhone, you can use the Photoshop Express app to flip your photo into a negative and keep it that way permanently. It’s pretty easy to use too, so you don’t need to be a photo-editing pro to get it done. Give it a shot and see how it turns out!
[appbox appstore id331975235]- Launch the Adobe Photoshop Express app on your iPhone.
- Navigate to the Edit photo option from the app’s home screen.

- Select the desired photo from your iPhone’s storage.
- Tap on the Looks tab located in the bottom panel and browse through the available options.
- Once you find the Invert tab, select it to transform your chosen photo into a negative.

- Finally, click on the Share icon and choose the Save option to save your edited photo.
To find the inverted photo, you can navigate to the Photos app, then go to the Albums section, and finally select the PSExpress folder.
Conclusion
Inverting colors on an iPhone picture can transform your images in seconds. By following the easy steps outlined in this article, you can experiment with new color schemes or even create unique and artistic effects. With just a few taps on your iPhone screen, you can unlock a new world of creative possibilities and take your photography skills to the next level.








